The Image Size command in Photoshop includes a method to preserve details and provide better sharpness while enlarging images.
- How To Change The Size Of An Image On Mac Computers
- How To Change The Size Of An Image On Macbook Air
If it opens in another application instead, you can right-click the image using the mouse (or two-finger click the image on your Mac trackpad) and choose to open it with the Preview application. Once you've opened the image file in Preview, go to the Preview menu on the top left of your screen, select Tools, then Adjust Size. In the Preview app on your Mac, open the file you want to change. Do any of the following: Rotate an image: Select the image, then click (or use the Touch Bar) to rotate the image to the left. Continue clicking to keep rotating. To rotate the image to the right, press and hold the Option key and click until you're done rotating the image. To make it work, click 'Options' on the Scale Images service, and select 'Show this action when the workflow runs.' This will make the service open a dialog asking for the image size. If you'd rather stick to a single size, you can leave this unchecked and type in the size you always want to use. If your image doesn't need to be cropped, you can use the Image Size dialog box for resizing. This dialog box is also handy for learning how big you can print your image at a given resolution. The primary way to reduce the file size of an image is by increasing the amount of compression. In most image editing applications this is done by the selections you make in the 'Save As' or 'Export As' dialog box when saving a PNG, JPG, or GIF. The more compression, the smaller the file will be and the faster it will load on a webpage.
In addition, the Photoshop Image Size dialog box has been updated for ease of use:
- A window displays the preview image from the resizing parameters.
- Resizing the dialog box resizes the preview window.
- The Scale Styles option is turned on and off from inside the gear menu in the upper right corner of the dialog box.
- From the Dimensions pop-up menu, choose different units of measurement to display the dimensions of the final output.
- Click the link icon to toggle the Constrain Proportions option on and off.
Do any of the following to modify the image preview:
- To change the size of the preview window, drag a corner of the Image Size dialog box and resize it.
- To view a different area of the image, drag within the preview.
- To change the preview magnification, Ctrl-click (Windows) or Command-click (Mac OS) in the preview image to increase magnification. Alt-click (Windows) or Option-click (Mac OS) to reduce the magnification. After clicking, the percentage of magnification briefly appears near the bottom of the preview image.
- To change the size of the preview window, drag a corner of the Image Size dialog box and resize it.
To change the unit of measurement for the pixel dimension, click the triangle next to Dimensions and choose from the menu.
To maintain the original ratio of width to height measurement, make sure that the Constrain Proportions option is enabled. If you want to scale the width and height independently of each other, click the Constrain Proportions icon to unlink them.
Note:
You can change the unit of measurement for width and height by choosing from the menus to the right of the Width and Height text boxes.
Do any of the following:
- To change the image size or resolution and allow the total number of pixels to adjust proportionately, make sure that Resample is selected, and if necessary, choose an interpolation method from the Resample menu.
- To change the image size or resolution without changing the total number of pixels in the image, deselect Resample.
(Optional) From the Fit To menu:
- Choose a preset to resize the image.
- Choose Auto Resolution to resize the image for a specific printing output. In the Auto Resolution dialog box, specify the Screen value and select a Quality. You can change the unit of measurement by choosing from the menu to the right of the Screen text box.
- Choose a preset to resize the image.
Enter values for Width and Height. To enter values in a different unit of measurement, choose from the menus next to the Width and Height text boxes.
The new image file size appears at the top of the Image Size dialog box, with the old file size in parentheses.
To change the Resolution, enter a new value. (Optional) You can also choose a different unit of measurement.
If your image has layers with styles applied to them, select Scale Styles from the gear icon to scale the effects in the resized image. This option is available only if you selected the Constrain Proportions option.
Note:
To restore the initial values displayed in the Image Size dialog box, either choose Original Size from the Fit To menu, or hold down Alt (Windows) or Option (Mac OS), and click Reset.
Photoshop chooses the resampling method based on the document type and whether the document is scaling up or down.
When this method is chosen, a Noise reduction slider becomes available for smoothing out noise as you upscale the image.
A good method for enlarging images based on Bicubic interpolation but designed to produce smoother results.
How To Change The Size Of An Image On Mac Computers
A good method for reducing the size of an image based on Bicubic interpolation with enhanced sharpening. This method maintains the detail in a resampled image. If Bicubic Sharper oversharpens some areas of an image, try using Bicubic.
A slower but more precise method based on an examination of the values of surrounding pixels. Using more complex calculations, Bicubic produces smoother tonal gradations than Nearest Neighbor or Bilinear.
How To Change The Size Of An Image On Macbook Air
A fast but less precise method that replicates the pixels in an image. This method preserves hard edges and produces a smaller file in illustrations containing edges that are not anti-aliased. However, this method can produce jagged effects, which become apparent when you distort or scale an image or perform multiple manipulations on a selection.
A method that adds pixels by averaging the color values of surrounding pixels. It produces medium-quality results.
More like this
Preview User Guide
You can resize or rotate an image opened in Preview to fit into a particular spot. You can also reduce the file size to save disk space or to download an image more quickly.
Change an image's dimensions
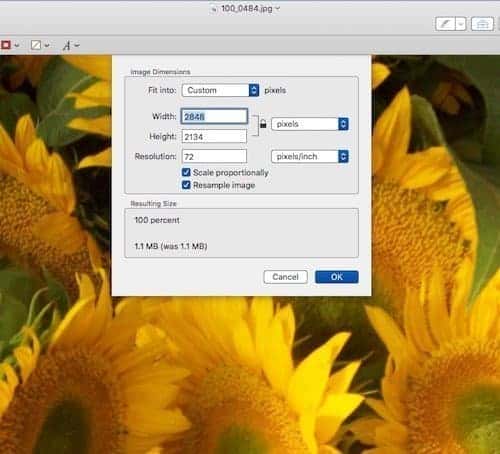
In the Preview app on your Mac, click the Show Markup Toolbar button (if the Markup toolbar isn't showing), then click the Adjust Size button .
Enter new values for width and height, or click the 'Fit into' pop-up menu and choose a size.
Resize the image by a percentage: Choose 'percent' from the pop-up menu next to the Width and Height fields, then enter the percentage in those fields.
Force the image to keep its original proportions: Select 'Scale proportionally.' If you change either the width or height, the other value changes to maintain the proportions. If you choose a size from the 'Fit into' pop-up menu, the image's width or height may be smaller than the chosen size to maintain the proportions.
Make the image's dimensions smaller without losing any detail: Deselect 'Resample image' before changing the width or height.
Tip: To resize multiple images at the same time, display the images in the same window, select them in that window's sidebar, then choose Tools > Adjust Size.
Rotate or flip an image
In the Preview app on your Mac, open the file you want to change.
Do any of the following:
Rotate an image: Select the image, then click (or use the Touch Bar) to rotate the image to the left. Continue clicking to keep rotating.
To rotate the image to the right, press and hold the Option key and click until you're done rotating the image.
Flip an image: Choose Tools > Flip Horizontal or Flip Vertical.
Tip: To rotate or flip multiple images at the same time, display the images in the same window, choose View > Thumbnails, select them in that window's sidebar, then choose Tools > [Rotate or Flip].
Reduce an image's file size
In the Preview app on your Mac, open the file you want to change.
Choose Tools > Adjust Size, then select 'Resample image.'
Enter a smaller value in the Resolution field.
The new size is shown at the bottom.
Tip: To reduce the file size of multiple images at the same time, display the images in the same window, select them in that window's sidebar, then choose Tools > Adjust Size.
